Как изменить цвет окон в Windows 10: настройки, инструкции, советы
Опубликованно 01.05.2019 19:40
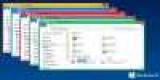
Сразу же после официального релиза десятой версии Windows, на удивление многих пользователей, которые тестировали новую ОПЕРАЦИОННУЮ систему, на практике, настройки цвета интерфейса, системы не были доступны (в качестве опции можно установить только в реестре). Тем не менее, и теперь не разогнать. Но то, как настроить макет, как в Windows 10 изменить цвет окон или окрашенные в другие цвета, дополнительные элементы интерфейса? С этими вопросами многие проблемы, так что позже можете прочитать самые интересные и простые методы, которые позволяют создавать собственные настройки, и обойти некоторые ограничения со стороны интегрированных средств Windows. Как изменить цвет окон в Windows 10: стандартные схемы
Для того, чтобы сначала проанализировать самой примитивной последовательности действий, которые можно применить, если вам нужно изменить только некоторые параметры, не влиятельных быстро и без особых усилий. Как известно, во всех последних операционных систем, есть специальный раздел для настройки, как раз и отвечает пользовательского интерфейса. Вы можете вызвать или через меню ПРАВОЙ кнопкой мыши на пустой области «рабочего стола», или, используйте настройки меню, после нажатия пусковой кнопки или комбинацию Win + I. Как изменить цвет окон в Windows 10, используя эти параметры, должно быть, уже ясно.
Для того, чтобы установить свои собственные параметры, использовать свой голос, цвета, представлен в левом меню, затем в правой части окна, выберите цвет из специального окна, и включить голос используется, чтобы установить цвет для заголовков окон.
Для того, чтобы изменить цвет главного меню в том же разделе изменение цвета дополнительные поверхности, установите флажок на пункт меню «Пуск». Если ни один из этих цветов вас не устраивает, нажмите кнопку дополнительные цвета, помеченную значком со знаком плюс, а затем установить свою собственную тень. Как изменить цвет окон в Windows 10 с помощью автоматической настройки?
Одним из наиболее интересных инструментов, в точности до одной десятой модификации, можно назвать использование средств автоматической настройки. С их помощью, вы также можете быстро изменить цвет фона окна. Windows 10-это просто установка более приемлемым для визуального восприятия оттенков цвета или цветов, сосредоточив внимание на в настоящее время используется повязка «рабочего стола».
Чтобы включить эту опцию, предназначен на автоматический выбор фона. Как дополнительный вариант можно использовать приложение в некоторые элементы интерфейса, эффекты прозрачности. Но здесь нужно понимать, что эффект Aero, за которые пользователи так любили Windows 7, вы не получите, тем не менее, что-то смутно В теме, получите точно. Между прочим, проблема, как изменить цвет окон в Windows 10 и избавиться от белых заголовков, можно совершенно элементарно решается путем применения стандартных режимов применения. Правда, на выбор предлагается только светлый или темный дизайн. Сменить цвет фона: эксперименты с высокой контрастностью
По мнению многих экспертов, в «десятке» появился и еще один очень интересный инструмент, который позволяет настроить внешний вид интерфейса. В данном случае речь идет об использовании темы с высокой контрастностью, которая появилась в системе только после установки последних обновлений. Как изменить цвет заголовка окна в Windows 10, но в то же время и менять все окна? Слишком легко!
Для этого вам нужно перейти в раздел темы и в правом окне нажмите на гиперссылку опция высокая контрастность в блоке дополнительных параметров.
В диалоговом окне с настройками, прежде чем, необходимо включить использование режима, передвинув ползунок на его вступление в состояние включения питания, после чего вы можете начать, чтобы изменить цветовую схему, если предложенный по умолчанию или выбирается из выпадающего списка модель что-то, что вас не устраивает. Здесь вы можете задать использование отличных от стандартных цветов (в Windows 10, установленных вами параметров, которые будут использоваться для всех приложений), установите цвет текста неактивные окна, кнопки, выбор текста, гиперссылки, и т. д. Особенно обратите внимание, что при установке большинства ранее описанных вариантов настройки применяются автоматически. Но когда вы используете настройки контрастности можно раньше увидеть, как будет выглядеть система после выбора определенного параметра, и затем применить текущие настройки, нажав на кнопку, которая находится чуть ниже окна, в котором вы можете изменить цвета элементов оформления. Установка дополнительных тем
Несмотря на то, что большинство действий, особых трудностей обычно не вызывает, многие пользователи внедрили в Windows 10 подход к изменению пользовательских настроек не нравится (и, надо сказать, достаточно справедливо). Самый простой и в некотором смысле даже резко решение, чтобы изменить образ системы, можно назвать установки дополнительных тем. В интернете сейчас полно (вплоть до оригинальной темы Aero). Тем не менее, думая о том, как изменить цвет окон в "Windows 10" или изменить украшение, чем некоторые другие элементы пользовательского интерфейса, вы должны учитывать, что просто скачать понравившуюся тему из интернета будет не достаточно, на самом деле, между не исполняемый файл запустить установщик, который может установить компоненты в среде системы и немедленно применить изменения, внесенные. Но и здесь есть решение.
Все файлы и папки, просто переместить из одного места загрузки в каталог темы (Themes), вложение в папку Resources, которая находится в корневой папке системы (Windows). Обычно файл же теме будет представлен отдельно, и их состав будет в одноименном каталоге. После перемещения темы, автоматически становится доступна для использования в разделе настройки. Панели задач, границ окон и меню "пуск"
Стоит сказать два слова о том, как изменить цвет окон в Windows 10, используя стандартный набор инструментов, который, тем не менее, по мнению многих экспертов, работает более правильно и часто совершенно не в том смысле, что вы спрашиваете.
Поэтому, прежде чем вызвать консоль "Выполнить" (Win + R), а затем установить в нем для того, чтобы выполнить команду rundll32.exe shell32.dll,Control_RunDLL desk.cpl,Advanced,@Advanced.
В окне настроек можно отрегулировать насыщенность цвета, оттенок и яркость, и, чтобы получить оптимальный результат, нажмите кнопку применить и сохранить параметры. Действия с реестром
Наконец, кардинальный метод, который позволяет полностью изменить цветовые настройки всех элементов интерфейса (включая цвет неактивного окна, Windows 10, что стандартными методами изменить не всегда удается), это изменения некоторых ключей реестра, а в случае их отсутствия – создание пользовательских записей. Чтобы войти в редактор (regedit) перейдите по ветке HKCU в разделе DWM.
Справа в рабочей области найдите опцию AccentColor, произведите двойной щелчок мышью на нем, а затем, как значение связано с обозначением цвета в 16-icom отображения (найти такие значения могут быть в интернете, например, на ресурсе colorpicker.com). Правда, и здесь вы можете столкнуться с непредвиденными трудностями, потому что «работают» не все значения. Например, для черного цвета иногда вместо стандартного ноль или значение, в шесть нулей должен представить 010000, некоторые цвета, представленные в схеме RGB, Windows воспринимает в виде BGR, из-за того, что нужно менять первые и последние пары чисел, мест, и т. д. Операции с неактивных окон
Для операций с неактивных окон, нужный параметр, как правило, не представил, и его нужно создать самостоятельно, с указанием типа DWORD 32 бита и используется для название название AccentColorInactive. После ее создания останутся назначить правильное значение, как это было описано для активных окон чуть выше. Средства апплет Classic Color Panel
Для того, чтобы не вносить изменения в настройки системы, рекомендуется применять более простые программы, предназначенные для быстрой установки нужных параметров.
Как один из самых востребованных, простых и интересных, вы можете проконсультироваться апплет Classic Color Panel, в котором вам потребуется лишь выбрать правильные цвета для каждого представлены элементы интерфейса, и сохранять выставленные настройки.
Примечание: перед внесением изменений рекомендуется поддерживать нынешний режим оформления, использование нескольких инструментов (предложение последует при первом запуске приложения).
Панику Оксана Викторовна
Категория: Мобильная техника


