Как отключить SuperFetch в Windows 10? Все Варианты
Опубликованно 13.03.2019 08:25
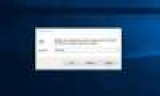
В операционной системе Windows 10 разработчики Microsoft получили много служб и процессов, запущенных в фоновом режиме постоянно. Для этого охранные услуги, отслеживание действий пользователя, обновлений и так далее. Часть из них нагружена система, что очень сильно на слабых Компьютерах. Пользователи могут отключить эти процессы и отказаться от произвольного запуска при включении компьютера. В этой статье мы рассмотрим, как отключить SuperFetch в Windows 10 и узнаете, что эта служба не отвечает.
Что такое SuperFetch?
Отключить перед началом процедуры, необходимо назначение процесса понимания. Если вы знаете функции, которые выполняет SuperFetch, вы можете решить, подходит ли это вам.
В описании указано, что этот сервис был создан для оптимизации и улучшения работы компьютера со временем. По идее, должен контролировать программы процессы и оптимизирует производительность компьютера под задачи. Своего рода программа является доступной, который адаптируется к вашей работы с компьютером. Но детали алгоритмов и технологий, которые не являются в SuperFetch, известно.
Впервые сервис появился еще в Windows Vista, и их предшественники-это Prefetch в Windows XP.
Процесс способствует быстрому запуску приложений. Свободная RAM область наполнен программами, к которым нужен быстрый доступ.
Отключить ли SuperFetch в Windows 10?
Хотя эта система и была придумана, чтобы оптимизировать на благо пользователя производительность компьютера, с ней часто проблемы. Во-первых, постоянная работа в фоновом режиме использует часть ресурсов процессора и оперативной памяти. Во-вторых, даже использование SuperFetch не избавляет от проблем с загрузкой приложений в оперативной памяти. Если компьютер довольно слаб и имеет небольшой объем оперативной памяти, разницы в работе не заметите.
Третий и самый важный фактор — задержка запуска компьютера. Эта служба загружает операционную систему сначала в область оперативной памяти, а затем закрывает его. Определение этой процедуры прост: при включении ПК жесткий диск работает при максимальной нагрузке в течение 1-2 минут.
Отключить последний пункт, который призывает пользователей SuperFetch в Windows 10 - это проблема в играх. Поскольку современные игры используют много оперативной памяти и постоянно загрузка/выгрузка данных, процесс оптимизации только замедляет производительность вашего ПК. Соответственно, по этой причине значительно производительность компьютера падает.
Вопрос безопасности
Что служба так важна, что без них компьютер будет работать нестабильно или вовсе не загружается? В самом деле, SuperFetch в Windows 10 можно отключить без каких-либо ограничений. Однако рекомендуется выключить процесс только в случаях, если у вас возникли проблемы с работой ПК (постоянная высокая нагрузка на вместимость жесткого диска или оперативной памяти). Если отключить SuperFetch не дал никаких результатов, то можно снова включить. Первый способ: приложение «сервисы»
Итак, мы говорим об отключении. Для первого способа нам понадобится стандартное приложение «сервисы», которые работают над поиском Windows 10 или окно «Выполнить» команду services.
В появившемся списке название SuperFetch должна. Для удобства вы можете сортировать список по алфавиту. После этого дважды щелкните, чтобы открыть ПКМ в свойства службы.
В окне свойств посмотрите на строку «тип запуска». Вот наиболее близкий вариант необходимо Отключить и сохраните изменения. После этого служба будет автоматически остановлена и не запускается при включении компьютера.
Второй способ: реестра редактор
Следующий метод, чтобы отключить постоянно SuperFetch в Windows 10 немного сложнее. Сначала нам нужно открыть редактор реестра. Это можно Выполнить при помощи поиска или в окне команду regedit.
Сначала зайдите в филиал СИСТЕМЫ и откройте папку CurrentControlSet. Здесь найдите папку Control и поэтапно идти в Memory Management — это была цель. Кликните на подраздел PrefetchParameters. В правой части окна создайте параметр DWORD (32-bit) и дать ему имя Enable SuperFetch. В свойствах поставить значение 0 и сохраните изменения. После этого перезагрузите компьютер. Третий Способ: Командной Строке
Наконец, последняя возможность, отключить службу SuperFetch в Windows 10. Вы можете запрос через обычный ввод или Windows PowerShell. Для начала запустите окно с помощью команды cmd в поле поиска на панели задач. Чтобы отключить услугу, введите символы sc stop SysMain & sc config SysMain start=disabled следствие" и применить ENTER. На экране появляется сообщение, что услуга была успешно завершена.
Сейчас вы цели SuperFetch и выключить 3 различных типов вы можете знать, если возникнет такая необходимость! Автор: Aleks Aleks 24. Ноябрь, 2018
Категория: Мобильная техника


