Способы, как соединить несколько видео в одно
Опубликованно 23.02.2018 00:51
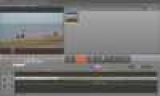
Вероятно, все хоть раз сталкивались с тем, что возникала необходимость соединить несколько видео в одно. Однако, не все знают, как это сделать. Понятно, что для "клея", нужна специальная программа, но это еще и понять нужно. Сегодня я хотел бы поговорить не только о том, как объединить несколько видео в одно, но простые программы, которые без особых знаний позволяет это сделать.
Вход
Поэтому, прежде чем перейти к сути, небольшое вступление. Как уже стало ясно, для соединения нескольких видео в одно, нужна специальная программа. На сегодняшний день, статьи были отобраны 3 наиболее популярных и распространенных. Каждый из них имеет хорошие возможности и позволяют сделать монтаж видео различной сложности. Также у каждой программы есть масса учебных материалов в интернете, так что если вы хотите, вы можете научиться делать фитингов, но и некоторые более серьезные вещи. Movavi Video Suite
Как соединить несколько видео в одно, сказал, что программа Movavi Video Suite. Эта программа скачать бесплатно с официального сайта. Есть также и уроки, которые помогут вам понять, работа Movavi. Для соединения нескольких видео в этом редакторе, много знаний и усилий не требуется.Процесс работы
Первое, что нужно сделать, это запустить программу. При открытии откроется небольшое окно, в котором есть несколько вкладок для работы или для любого другого типа данных. Нас интересует вкладка "Видео". На нем вы должны выбрать пункт "Редактор". Не стоит бояться неизвестного интерфейса, выполнить поставленную задачу здесь, нет ничего проще. Все, что интересует в окне программы-это сроки, в которые необходимо перетаскивать видео для склеивания.
Чтобы добавить видео, необходимо сначала нажать на кнопку "Импорт", затем выбрать "Добавить файл" и в появившемся окне выбрать видео. После добавления, вы можете перетащить их на таймлайн. Видео, вы можете поставить друг друга, и вы можете добавить между двумя переходы из одного меню в верхней части. При этом вы можете экспериментировать. Последнее, что вам нужно сделать, это нажать на кнопку "Сохранить", а затем появится возможность выбрать формат и настроить качество конечного.
Это, собственно, и все, что касается того, как соединить несколько видео в одно в программе Movavi Video Suite."Монтаж"
"Монтаж видео" отлично поможет соединить два видео и больше единицы. Скачать программу на официальном сайте. Он применяется как пробную версию, после чего потребуется покупка лицензии. В себе, работа в "Горы" прост и мало отличается от предыдущего издания.Коллаж
Таким образом, после того, как программа установлена на вашем компьютере, вы должны запустить его. Интерфейс программы прост и интуитивно понятен. Чтобы добавить видео на таймлайн, вы должны перейти на вкладку "Видео" и слева, с помощью проводника выбрать место, где находятся видео файлы. После этого, видео отображаются в большом окне. Теперь, надо добавить. Это делается легко - в первое время выбрать видео, и после нажимаю на кнопку внизу "Добавить".
Файлы будут автоматически добавлены на линии времени, т. е. процесс работы здесь еще большей легкостью, чем в предыдущем случае. Кроме видео, вы можете добавить фотографии. Кроме того, перемещение из первых вкладок вы можете работать с цветовой гаммой видео, добавлять переходы и многое другое. После завершения всех манипуляций просто нажать на вкладку "Создать" и выбрать там нужный формат для сохранения вашей работы. Готово!
Теперь вы можете перейти к третьему варианту, как соединить несколько видео в одно. Я просто хочу отметить, что следующая программа имеет самые передовые функции, а бесплатной версии, она не существует.Pinnacle Studio
Pinnacle Studio-это популярная программа, которая позволяет соединить видео из нескольких частей в один. "Pinnacle" используют многие люди. Особенно популярны, эта программа пользуется тех, кто нуждается в быстрой и надежной установки видео за короткое время.Работа в программе
Как соединить несколько видео в одно с помощью Pinnacle? Все просто. После запуска программы появится ее рабочее пространство. Нижняя часть уже знакомым timeline, и в верхней части зоны, через которую вы можете добавить видео-файлы. Основная навигация осуществляется с помощью меню в виде кнопок на левой стороне. Чтобы добавить видео, необходимо выбрать первый значок в виде камеры. Рядом есть иконки папок, которые позволяют выбрать место, где находятся файлы.
Когда видео будет добавлено на шкалу времени, вы можете завершить процесс редактирования, или добавить переходы или работать на цветах. Это уже все по желанию. Чтобы сохранить готовый видео, вы должны пойти на вкладку "Вывод фильма", который находится в верхней части, выбрать там место сохранения, формат и качество видео. Последнее, что вам нужно сделать, это нажать кнопку "Создать файл" и дождаться окончания.
Категория: Мобильная техника


