Настройки NVIDIA: руководство
Опубликованно 07.12.2017 01:44
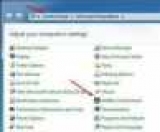
Лидером в производстве графических карт NVIDIA производит ряд дополнительных программ для обслуживания и настройки своего оборудования. Это программное обеспечение, которое помогает оптимизировать настройки видеокарты NVIDIA, так что геймеры могли видеть гладкой и качественной графики в самых требовательных и современных игр.
Помимо автоматического подбора параметров, вы можете вручную задать параметры драйвера, чтобы оптимизировать игру для энергетического оборудования и так далее. Давайте посмотрим, как настроить видеокарту. Все способы настройки
В этой статье будем рассматривать методы, которые позволят оптимизировать видеокараоке на любые игры, запущенные на вашем компьютере. Вы можете изменить настройки оборудования с помощью следующих инструментов:панель управления NVIDIA;GeForce Опыт.
Оптимальные настройки можно сделать другим способом – не через настройках видеокарты и в настройках игры. Чтобы рассмотреть этот метод не имеет смысла, ведь в каждой игре разный набор конфигураций и уровней качества графики. Вы можете выбрать оптимальные параметры экспериментально.
Если пользователь знаком с возможностями компьютера и графического адаптера, он сможет поставить настройки графики на оптимальном уровне. А если нужна тонкая настройка NVIDIA на уровне драйвера?Панель управления NVIDIA
Эта программа устанавливается вместе с пакетом официальных драйверов. Чтобы установить программу, вам нужно посетить официальный сайт компании, перейдите в раздел "драйверы", выбрать точное название Вашей видеокарты и скачать пакет программного обеспечения. Отдельно установить панель управления не будет работать.
После установки, вы можете приступить к подробная настройка видеокарты NVIDIA для игры. Щелкните правой кнопкой мыши на рабочем столе и выбрать пункт меню "Панель управления NVIDIA". Вы также можете открыть это окно через "панель управления" - "оборудование и звук".
Параметры
Все настройки в панели управления разделены по категориям – видео, Дисплей, настройки 3D Стереоскопический 3D режим. Пройти через каждый из них и выяснить, что они делают.Видео
В этом разделе Вы можете дополнительно настроить отображение цветов на экране, используя возможности видеокарты. В первом разделе предлагается установить вручную ползунки яркости, контрастности и т. д. второй подраздел содержит параметры качества видео. В целом, эти значения не влияют на производительность в играх, поэтому идем дальше.Дисплей
В этом разделе есть настройка видеокарты NVIDIA для общей производительности. Вы можете изменить Разрешение экрана, повернуть, отрегулировать настройки монитора и так далее. Этот список параметров, поможет вам настроить видеокарту для игры в том случае, если в самой игре нет необходимости ползунков и категорий. Так что вы можете достичь желаемое разрешение, яркость и т. д. это важно для старых игр.
Параметров 3D
Это где настройка производительности видеокарты NVIDIA. В каждом пункте есть 3 режима: выбор конфигурации приложения, Advanced и пользовательские параметры.
Если Вы не уверены в своих знаниях, затем переместите галочку на пользовательские настройки. В этом случае, вам нужно только переместить ползунок от позиции "производительность" на "качество".
В расширенных настройках можно выбрать значение каждого параметра. После этого Видеокарта будет использовать их независимо от настроек графики в игре. Для ПК эта функция позволяет "выжать" несколько кадров в секунду, и для власть имущих, наоборот, увеличить нагрузку и улучшить имидж игры.
GeForce Опыт
Это Пользовательское приложение позволяет оптимизировать графические настройки игры под возможности вашей видеокарты. После установки программа будет сканировать всю библиотеку с играми и предлагает оптимальные параметры. Вы можете использовать их одной кнопкой "оптимизировать".
Категория: Мобильная техника


