Устранение неполадок Windows 10: Инструкция
Опубликованно 15.11.2017 01:48
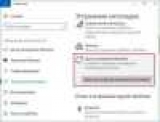
Операционная система Windows 10 будет от всех - как опытных пользователей ПК и начинающих. Для каждой категории в разделе дополнительный сервис, позволяющий решать проблемы. Ель опытный пользователь сможет разобраться в себе или в определенной теме, то новичкам нужна помощь компьютерного мастера. Для того, чтобы помочь пользователю найти ошибку в системе и неисправности в железе, разработчики с программой и устранение неполадок Windows 10. Мы узнаем друг друга получше и узнаете, как их учитель, в каких случаях и где его можно найти.
Где найти?
Последнее обновление операционной системы под названием случай Creators 1703 undverleitete некоторые изменения. Теперь мастера устранения неполадок запуска не может изменить только через панель управления, что несколько минут длится время, но и через системные параметры-интерфейс.
Оба варианта запуска обеспечивают доступ к одному и тому же инструменту. Это означает, что мастера устранения неполадок в Windows 10 отличаются в системе управления и параметрам не отличаются друг от друга. Изучите далее, как вы оба.
Через панель управления
Для начала узнать ответ на вопрос "где находится панель управления в Windows 10". Откройте несколько способов:Через поиск в меню "Пуск". Просто введите название программы, прежде чем он в поисковое поле.Второй вариант - через окно "Выполнить". Для этого нажмите и удерживайте комбинацию клавиш Win+R и введите control.Через командную строку. Если один из вышеупомянутых решений не работает, то откройте командную строку (с помощью поиска или "Выполнить" команду cmd) и введите слово control.
Далее нужно искать, чтобы выключить просмотр разделов на крупные или мелкие значки. Затем найти в списке "устранение неполадок". В Windows 10 это окно обеспечивает доступ ко всем инструментам мастера. Через "Настройки"
Второй вариант доступен только пользователям Windows 10:щелкните правой кнопкой мыши на значок "Пуск";в контекстном меню выберите пункт "параметры";далее перейдите в раздел "обновление и безопасность";теперь в левой колонке выберите "устранение неполадок".
Готово! Теперь вы знаете, где "панель управления" в Windows 10 и где "функции". С их помощью вы получите доступ к мастеру для устранения неисправностей. Интерфейс этого окна выглядит по-другому, но в них можно обнаружить ту же функциональность, о которой мы поговорим ниже.
Как происходит диагностика?
До устранения неполадок помогает пользователю избавиться от любой поломки или неисправности, следует провести диагностику. Если вы знаете, что у вас есть проблемы, то выберите соответствующий пункт в меню устранения неполадок Windows 10. После запуска утилиты на экране появляется окно с поиском проблемы. Вы ждать, чтобы увидеть конец процесса, возможную причину неисправности. Придраться если мастер успешно, в окне вся информация и решение проблем появляются. Если мастер не обнаружил повреждений во время сканирования состояния системы, то он вам ответит на несколько вопросов, чтобы сузить круг поиска. Выберите один из вариантов и нажмите кнопку "Далее". Средство отображает сканирует ваш компьютер на наличие повреждений в указанной области и результат. В случае, если устранение неполадок Windows поиск 10 проблем очень долго, но ничего не находит, нужно искать помощи или решать проблему самостоятельно.
Обычно идет проверка проблем в течение 1 минуты. Если программа не будет предлагать никаких действий, а только по-прежнему отображает диалоговое окно "обнаружение проблем" с бегущей строкой, затем запустить его и проверить систему. Рассмотрим все категории, по которым можно диагностику компьютера с помощью стандартных средств операционной системы.
Программа
В этой категории проблем, связанных с совместимостью операционной системы и установленного программного обеспечения (программ, игр и так далее) лечить. Для запуска диагностики необходимо нажать на кнопку "Выполнение программ для предыдущих версий Windows". Большинство проблем совместимости, связанных с использованием предыдущих версий на Windows 10. Этот мастер поможет в автоматическом режиме, чтобы исправить эту проблему.
После запуска программы сама система в течение нескольких секунд. Если проблемная программа не была установлена, то вам будет предложено выбрать одну из установленных программ из списка. Далее вы можете применить рекомендуемые параметры, для запуска программы и тестировать или искать дополнительные проблемы.
Оборудование и звук
Здесь можно найти и решить проблемы с любыми подключенными устройствами:Настройка устройства. Программа позволяет вам исправить все ошибки, связанные с подключенных устройств, их драйверов и так далее.Использование принтера. Устраняет все проблемы с подключенных принтеров, сканеров и МФУ.Устранение Неполадок Звукозаписи. Избавит вас от проблем с звукозаписывающих устройств.Устранение неполадок при воспроизведении звука.Сеть и Интернет
В этом разделе вы можете диагностировать состояние подключения к Интернету и настроить сетевое Окружение (на папок на этом и других компьютерах). Чтобы начать поиск и устранение неполадок нажмите кнопку "подключение к Интернету". В появившемся окне нажмите кнопку "Далее" для начала операции. После короткой диагностики вам будет предложено, чтобы прояснить характер проблемы подключения неисправность или отсутствие доступа к определенной странице. В первом случае это компьютер проверяет возможность посетить официальный сайт компании "Microsoft".
Кнопка "доступ к общим файлам и папкам на других компьютерах" открыть мастер для диагностики проблемы. Как и в предыдущем случае, на главном окне нажмите кнопку "Далее" и дождитесь завершения поиска. Для обновления вам нужно будет указать путь к папке, к которым выполняется доступ.Система и безопасность
В этом разделе вы получаете возможность исправить следующие моменты:Ошибки, обновление операционной системы;Диагностика и определение ненужные файлы и ярлыки, а также последующее устранение;Поиск проблем с питанием и оптимизации при работе от батареи; эта функция будет актуальна для пользователей ноутбуков.Проблемы с диагнозом
Понять, что больше не делать если на Windows 10 устранение неполадок не работает должным образом. Проблема может быть с тем, что ваша копия операционной системы поврежден или заражен вирусами. Это часто случается с пиратскими версиями. Проверьте очистить ваш компьютер на наличие вредоносных программ и паз.
Вторая причина - отсутствие обновлений. Чтобы не повиснуть устранение неполадок при запуске Windows 10 или во время диагностики необходимо последние обновления операционной системы. Сделать это можно следующим образом:откройте "настройки";нажмите на вкладку "обновление и безопасность";далее нажмите кнопку "поиск обновлений";установите обновление при необходимости, а после перезагрузите компьютер.
Помощь в работе с мастером диагностики, по ссылке "Справка" в окне "устранение неполадок".
Итого
Помните, что средства устранения проблем в операционных системах от Microsoft всегда работает без ошибок. Часто функции или ошибки в системе не с помощью мастера избавиться от порока. Однако определить причину и попробовать, может оптимизировать ПК.
Категория: Мобильная техника


