После обновления Windows 10 звук стал тише или пропал вообще: что делать
Опубликованно 04.10.2017 02:00
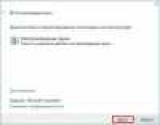
Многих пользователей десятой версии Windows, иногда после обновления до этой модификации, «чистой» установки или после установки обновлений для существующего завода жалуются, что там были проблемы со звуком (например, после обновления Windows 10 звук стал тише или пропал совсем). Почему так происходит? Причин может быть не так много, и решить проблему может быть, самый простой из способов, которые и предлагаются к рассмотрению.После обновления Windows 10 звук стал тише: что вы можете сделать в первую очередь
Когда возникает эта ситуация, прежде всего, необходимо произвести диагностику саундсистемы. Если нет звука, стал ниже уровень громкости, появились шумы, хрипы, чтобы начать, зайдите в настройки аудио системы, используя для этого клавишей МЫШИ на значок громкости в панели задач с выбором строки устранению неполадок.

В случае возникновения проблем, система на каждом этапе будет рекомендации по их устранению. Если проблемы не будут найдены, появится диалоговое окно устройства. Вы можете проверить сами. Если в Windows 10 нет звука, выберите устройство по умолчанию (отмечен зеленой галочкой) и нажать на кнопку параметры. Далее следуйте инструкциям для обнаружения проблемы. Если ничего из этого эффекта не дал, и в Windows 10 нет звука, а затем, выполните следующие шаги.Выбор устройства воспроизведения
В десятой версии Windows в плане аудио система выглядит очень интересно. Дело в том, что она автоматически в состоянии добавить другие устройства воспроизведения, например, аудио-систем, видеокарт, устройств HDMI или даже виртуальные управляющие компоненты, такие как SoundMAX. Такие устройства в состоянии перехватить управление аудио системы, и их конфигурация как раз и могут быть причиной того, что объем уменьшился.

В окне, в котором отображаются все устройства воспроизведения, отключите все устройства сторонних производителей, и программное обеспечение, аудио-компонентов и выберите устройство, которое используется в данный момент времени (например, динамики Realtek HD Audio – их, кстати, может быть не один, а два). Попробуйте воспроизвести или тест на каждом из них. То, что хорошо работает, установить как устройство по умолчанию.Отключение дополнительных эффектов
Но иногда вопрос о том, как исправить звук (Windows 10), и, более конкретно, в поисках ответа на него, может сократиться до отключения ненужных эффектов, о которых многие пользователи даже понятия не имеют. Так, например, для выбранного устройства, вы можете использовать вкладку связи, где будут показаны параметры уменьшения громкости, когда вы работаете с другими приложениями (Skype, например). Эти параметры могут влиять на объем, но не всегда.

Лучше использовать кнопку свойства и там проверить настройки различных карт (Enhancements, космические звуки или дополнительные возможности). Возможно, в настройках включил surround sound, тонкоменсация или воспроизведение 7+1, и звуковая система для этого не подходит. Отключите все эффекты и проверить звук снова. Проблемы с драйверами
Но что делать, если действительно после обновления Windows 10 звук стал тише, и описанные выше методы, а проблема не была устранена? Очень часто проблема может быть в драйверах. Когда эта ситуация может быть двоякой: либо драйвер нуждается в обновлении или драйвер не работает должным образом, и ее нужно выполнить откат.

Для выполнения этих действий в самом простом случае, необходимо использовать «Диспетчер устройств» (devmgmt.msc в меню «Выполнить»), через ПКМ обновить драйверы, либо перейти в раздел "свойства", где вы можете выполнить обновление или откат.
Если вы хотите установить драйверы для оборудования, на вкладке "информация" вы должны выбрать ИДЕНТИФИКАТОР устройства, и скопировать самую длинную строку с id, DEV и VEN, после чего установить поиск драйверов в интернете.
Для случаев, когда после обновления Windows 10 звук стал тише, можно использовать более простое решение, которое состоит в установке специальных программ для обновления драйверов (например, Драйвер Бустер). Приложение автоматически просканирует все «железо», после чего найти и установить последние версии драйверов для всех устройств, присутствующих в системе.Пропал звук в Windows 10: что делать в этой ситуации
Наконец, если звука нет вообще, в настройках саундкарты попробуйте выполнить восстановление заводских настроек, удалить устройство в «диспетчере задач», удалите недавно установленные обновления, примените восстановление системы до той даты, когда со звуком все было в порядке.

Но это не всегда работает. В Windows 10 обновления звука может осуществляться через авто-re-установка драйвера, но только для установки необходимо включить режим совместимости (чаще всего это лучше использовать совместимость с Windows 8).Краткое описание
Это в целом проблемы со звуком и методы по их устранению. Вирусы, способные повлиять на водителей, не были учтены, так как дополнительные виртуальные программного обеспечения устройства, что для воспроизведения необходимо отключить или настроить свои собственные параметры. Кроме того, некоторые из этих программ, во время установки, устанавливают свои устройства или драйвера для саундкарт, чтобы они были использованы по умолчанию. Но они, к оборудованию могут быть совершенно несовместимы. Таким образом, и в такой ситуации вы должны принять во внимание. Но большинство из них помогают самые простые методы, начиная от правильного выбора устройства воспроизведения или отключить эффекты, и заканчивая установкой последнего драйвера. Режим совместимости может быть использован, если программа обновления драйверов под Windows 10 для конкретного оборудования не найдут.
Категория: Мобильная техника


