Пошаговые инструкции: как сделать печать в "Ворде"
Опубликованно 02.10.2017 05:00
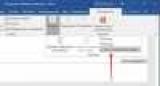
Студенты и школьники часто пользуются текстовый редактор "Word" для выполнения курсовых, дипломов, рефератов и отчетов. Это очень удобная программа, с интуитивно понятным интерфейсом, который позволяет управлять, даже для новичка. Но только если это нормальный бизнес, как и написание текста, создание таблицы, добавление изображения.
Некоторые учителя требуют рамки со штампом в соответствии с Гост, создание которой студент может стать достаточно проблематичной задачей. В этой статье вы узнаете, как сделать печать в "Ворде" Гост.
 Первый шаг: разделить документ на разделы
Первый шаг: разделить документ на разделы
Первый шаг для того, чтобы сделать печать в "Ворде", начинается с разбития весь документ на разделы. Это необходимо, чтобы отделить текст, содержание заголовка страницы. Но это не единственная причина: разделение нужно для того, чтобы поставить штамп в месте, где это необходимо, и исключить ненужные перемещения.
Итак, как сделать печать в "Ворде"? Нам понадобится:Нажмите на вкладку "разметка страницы" или "страницы" (в зависимости от версии).Открыть выпадающий список "Прыжки".Выбрать пункт "Следующая страница".Повторите шаги для создания разрыва.Нажмите кнопку "Закрыть окно".

Вот и все, первый этап инструкции того, как сделать печать в "Ворде", завершен, переходите на второй.Второй шаг: анализ связи между разделами
Итак, приступаем к второму шагу инструкции, как сделать рамку со штампом "Ворде". Теперь, мы должны устранить связь между все ранее созданные разделы. Это нужно для того, чтобы штамп не распространился на все страницы, и оставался лишь один. Нажмите на вкладку "Вставка", для доступа к нему.Нажмите на стрелку рядом с кнопкой "нижний колонтитул", чтобы отобразить раскрывающийся список.В списке, нажмите кнопку "Изменить колонтитул", группа инструментов для работы с колонтитулами.В группе "Переходы", нажмите на кнопку "Как в предыдущем разделе".

После того, как перенес действие штампа не будет распространяться на все страницы, что означает, что второй шаг инструкции, как сделать рамку и буфер в "Ворде", мы закончили. Переходим к создания.Третий этап: создание рамки
Теперь, наконец, мы подобрались к созданию более штамп с рамкой. Но это не последний шаг, но на остальное позже. Создавать мы будем рамках, конечно, в соответствии с Гост, в первую очередь, мы должны добавить рамки, с полями по краям:Слева - 20 ммТоп - 5 мм.Справа - 5 ммНиже - 5 мм.
Чтобы сделать это, следуйте инструкциям:В программе, перейдите в раздел "макет".В группе "параметры страницы" щелкните инструмент "Поле" для развертывания выпадающего списка.В списке, выберите пункт "Пользовательские поля".В поле имя Поля указания значения: слева - 2,9 см, в - 0,6 см, высокая - 1,4 см, правое - 1,3 см. требуется, чтобы текст не вышел за границы.

После действий, нажмите клавишу "OK", чтобы применить изменения.
Теперь переходим непосредственно к добавлению рамок в документ. Чтобы сделать это, вы должны сделать следующее:В программе, перейдите в раздел "разметка страницы" или "Дизайн" (в зависимости от версии).В группе инструментов "Фон страницы" нажмите кнопку "Границы страниц".Затем перейдите в раздел "Страницы".В первом столбце, выбрать опцию "Рамка".В выпадающем списке "Применить "В этом разделе".Нажать кнопку "Параметры", которая находится чуть ниже раскрывающемся списке.В диалоговом окне задать значения: в - 0, правое - 20, высокая - 25, слева - 21.

После этого нажмите кнопку ОК - в документе появится рамка.Четвертый этап: создание штампа
Таким образом, мы создали основу, теперь мы будем говорить о том, "Ворде" сделать штамп по Гост. Делается это с помощью таблицы, вот подробная инструкция:Перейдите в нижний колонтитул страницы, на которой вы хотите поставить печать. Чтобы сделать это, дважды щелкните на нижней границе листа.В конструкторе, который появился в панели инструментов, в группе "Положение", замените все значения на ноль по умолчанию, он заявил, 1,25.Перейдите на вкладку "Вставка".С помощью инструмента "Таблица" для его создания. В меню выбора укажите размер 9 столбцов и 8 строк.Держите ЛАК на левом краю таблицы и перетащите его к левому краю кадра. Выполните те же действия с правого края стола.Выделите всю таблицу, нажав на кнопку четыре стрелки в верхнем левом углу.Перейдите в раздел "параметры страницы" на вкладке "таблицы".Измените высоту всех ячеек 0,5 см.Найдите столбцы, начиная с левого края, и измените ширину. Первый столбец - 0,7 см, второй-1 см, третьего - 2,3 см, четвертый-1,5 см, пятый - 1 см, и шестой 6,77 см, седьмой - 1,5 см, восьмой - 1,5 см, девятый-2 см.Объедините ячейки в местах, где это необходимо, следуйте изображения, прилагается ниже.

Это все, штамп с рамкой создан, но есть еще несколько мелких деталей.Пятый шаг: зафиксировать высоту ячейки
При вводе данных в ячейки штампа, что они не были, необходимо сложить их высоту. Это делается следующим образом:Выберите ячейки.Щелкните ПКМ.В меню "выберите инструмент " Свойства таблицы".На вкладке "Интернет" установите флажок рядом с "Высота" и выберите режим "Точно".

Нажмите кнопку ОК, таблица будет исправлена.
Категория: Мобильная техника


