Как в Windows 10 изменить формат файла или расширение?
Опубликованно 12.12.2018 01:55
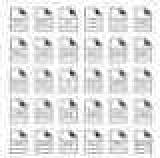
Довольно часто, пользователи должны изменить форматы файлов, которые можно открыть для просмотра или редактирования в какой-либо конкретной программы. Для этого есть множество конвертеров и другие методы. Но часто приходится менять расширение. О том, как изменить формат файла в Windows 10, далее и говорить. Естественно, будут затронуты не только вопросы, связанные с изменением расширения. Отдельно, мы будем обсуждать некоторые из наиболее распространенных ситуаций, обмен похожи между собой форматов, выбрав среди них наиболее простыми и доступными каждому члену пользователь решения. Как изменить расширение файлов в "faq": Windows 10 и особенности системы
Начнем с самых простых, и пока мы сосредоточимся исключительно на средства, системы, сосредоточив внимание на изменение, расширение, а не формат. Как изменить расширение файла в Windows 10, используя для этого самый обычный "Проводник windows"? Делается это совершенно элементарно. В будущем, стоит отметить, что все неизвестные системы форматов и без каких-либо манипуляций отображаются с присвоенными них, расширений, а вот объекты, что система "знает", по умолчанию отображаются без расширения.
Чтобы посмотреть, необходимо зайти в меню вид, а затем снимите флажок в строке " скрывать расширения для зарегистрированных типов файлов.
Таким же образом можно использовать только панель, в верхней части, в котором имеется соответствующий пункт включение отображения расширений.
Теперь для быстрого изменения имени, необходимо просто нажать клавишу F2 или использовать опцию, чтобы изменить имя объекта в контекстное меню правой кнопки. Но этот способ придется переименовать файлы только по одному. Пакетного переименования
Теперь давайте посмотрим, как в Windows 10 изменить формат файла, если исполнение данной процедуры, нужно не для одного объекта, а нескольких. Самый простой способ-использовать команды командной строки выполнить команду "Рен" (сокращение от английского "rename"). Предположим, в выбранной папке нужно изменить расширений всех файлов формата JPG в формат PNG.
Находясь в каталоге, посредством нажатия правой кнопкой мыши на пустое пространство с Shift и вызовите консоль и введите в ней команду, что вам нужно, как показано на картинке выше. В ней, первое дополнение совпадает с существующей, а вторая применяется для замены. Однако, имейте в виду, что если вы измените расширение, файловая структура может быть такой, что после выполнения операции по выбранной файловой редактор просто не откроется. Как изменить расширение файла в Windows 10 с помощью сторонних программ?
Как мы видим, вариантов для изменения расширения инструментов системы не много. Теперь давайте посмотрим, как в Windows 10 изменить формат файла, применяя при этом сторонних приложений. Конечно, можно использовать другие менеджеры файлов. Одна из настольных приложений, можно назвать FAR Manager, который очень похож на знаменитого Norton Commander, ранее использованной в ДВУХ системах. Здесь все довольно просто.
Выберите тип файла (или группы файлов), а затем с помощью функции переименования, применяя сочетание клавиш Shift + F6. Изменение форматов документов офис
А теперь вкратце о том, как Windows 10 изменить формат файла, входящего в офисный документ. В самих издателей, нужно только открыть исходный документ, а затем, при сохранении выбрать любой из доступных форматов. Самое интересное, что почти все последние модификации офисного пакета от Microsoft поддерживают просмотр и редактирование даже PDF-документы, поэтому производить перекрестное изменение форматов между различными документами, и с помощью этих инструментов. Преобразования мультимедийных файлов
В Windows для редактирования медиа-средства не так много, как хотелось бы. Тем не менее, изменить формат файла изображения, вполне может, даже в редакторах типа Paint. Еще раз, пакетное преобразование выполнить не получится, и файлы, чтобы открыть каждый из них.
Если мы говорим о аудио файлов или видео, лучше всего установить соответствующий редактор, откройте исходный файл в нее, а затем "re-запись" в новом формате. Можно даже изменить некоторые важные особенности исходного объекта, задав собственные параметры. Например, можно использовать "родной" видео с, что в десятой версии Windows, в целом, выглядит очень хорошо. Дополнительные утилиты и сервисы для быстрой смены форматов
И, наконец, выполнить преобразование между несовместимыми или частично подобных форматов можно с помощью специальных программ преобразования, что сейчас, в той же строке, можно найти сколько угодно. Кроме того, если вы слишком ленивы, чтобы делать такие процедуры самостоятельно, вы всегда можете воспользоваться и онлайн-сервисами, на которых просто скачать объект или группу файлов, выбрать конечный формат и дождаться завершения процесса конвертации. Но многие из таких ресурсов могут иметь ограничение на количество и размер загружаемых для обработки файлов, таким образом, и это следует учитывать. Автор: Скамейку Оксана Владимировна 25 Октября 2018 года
Категория: Мобильная техника


